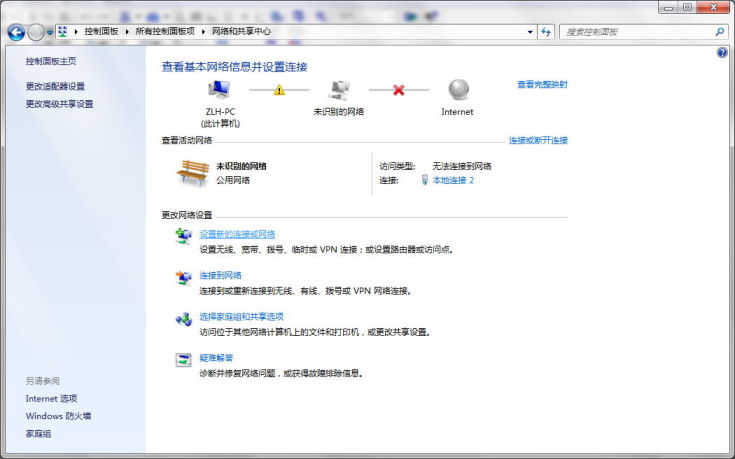windows xp用户:在桌面用鼠标右键点击“网上邻居”-----属性,打开网络连接(下图);或者点“开始”——“控制面板”——“网络连接”打开。

点击右上方“创建一个新的连接”
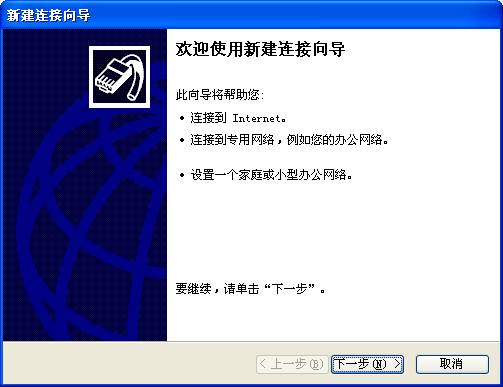
点击下一步
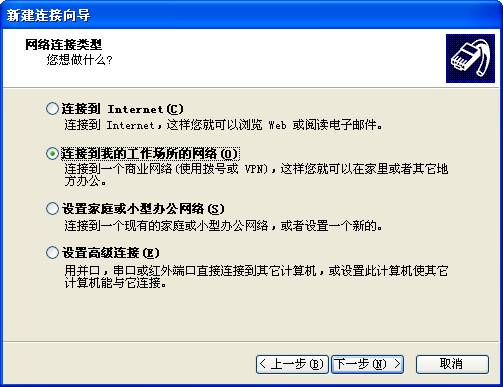
点选“连接到我的工作场所的网络”,点击下一步
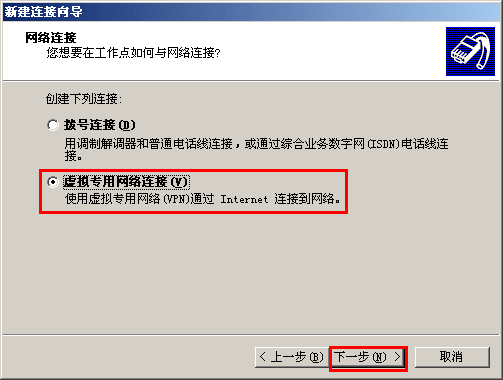
如上图选择,点下一步
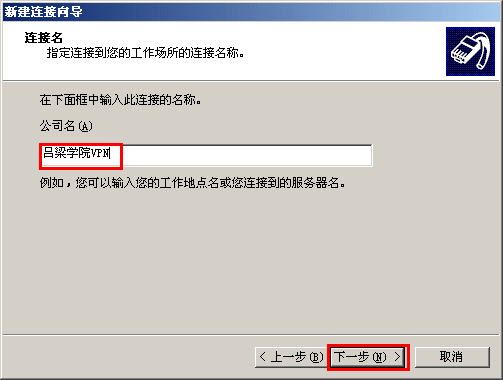
公司名下方输入吕梁学院VPN,点下一步
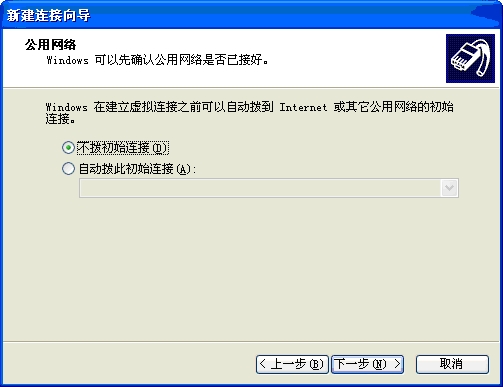
点选“不拨初始连接”,点下一步
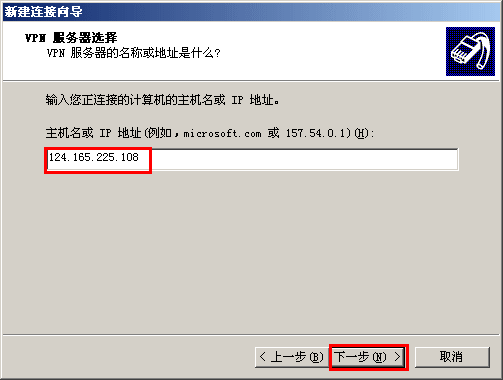
在主机名下方输入202.207.236.2,点下一步
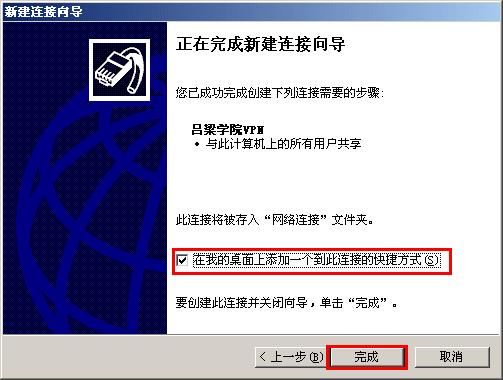
勾选“在我的桌面上添加一个到此连接的快捷方式”,点完成
设置完成后桌面上出现“吕梁学院VPN”连接的图标,双击打开分别输入用户名和密码,勾选“为下面用户保存用户名和密码”
点击设置新的连接或网络
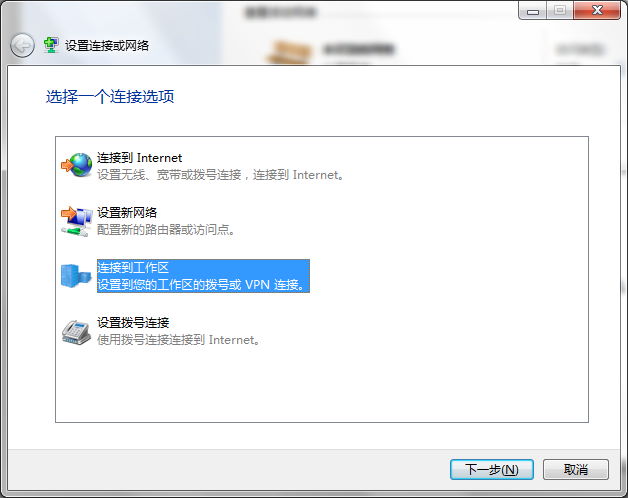
双击连接到工作区
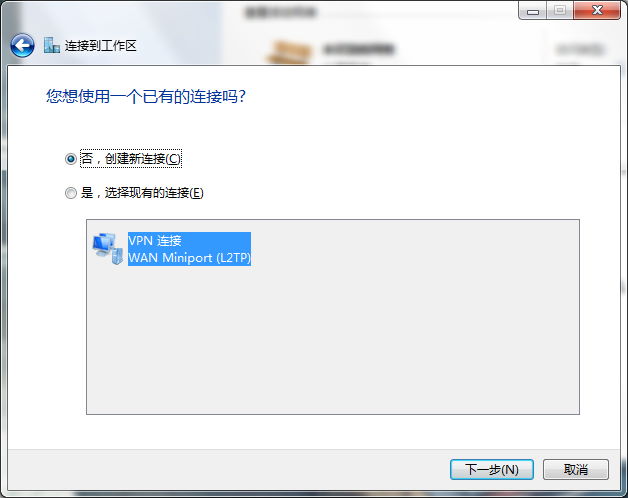
如上图选择,点下一步
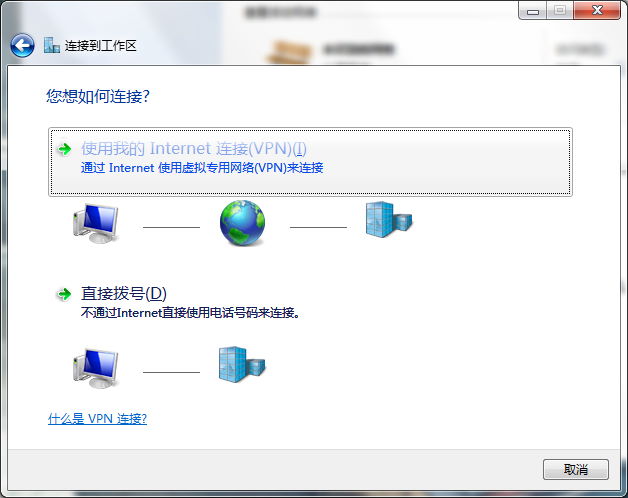
点击“使用我的internet连接(VPN)”
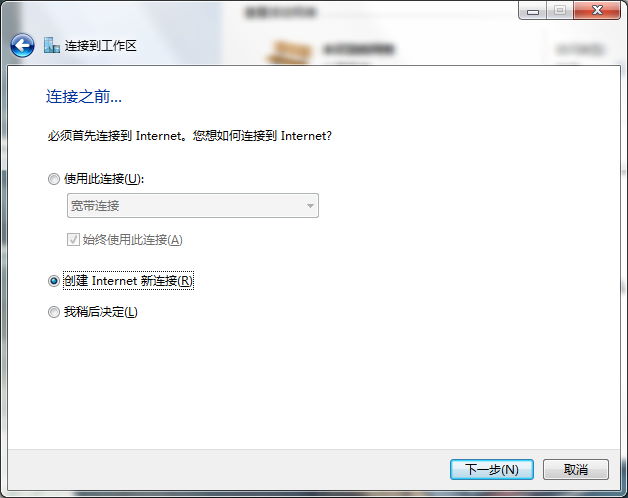
点选“创建internet新连接”,点下一步
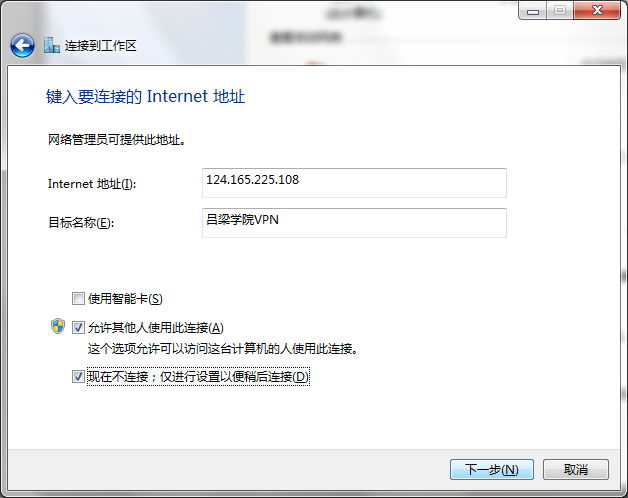
分别输入上图地址和连接名称并如图勾选,点下一步
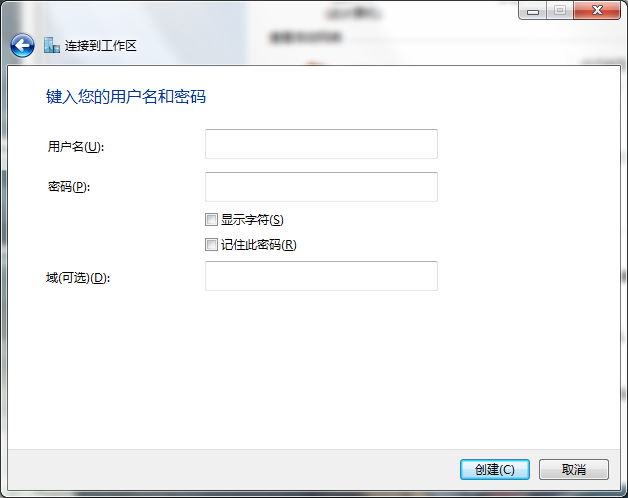
这里要输入用户名和密码,点创建
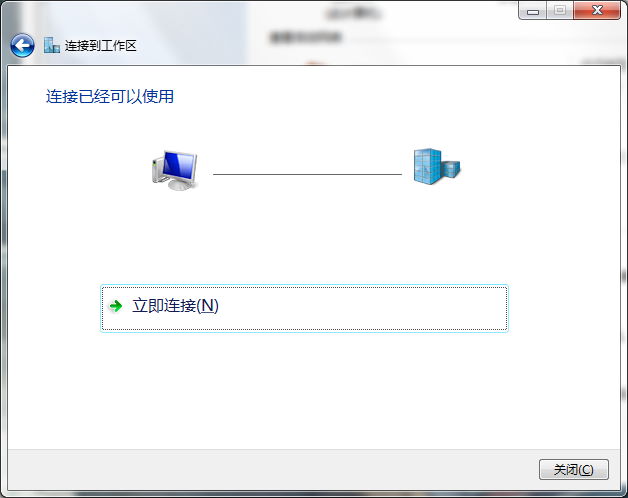
这里点关闭,再次打开网络和共享中心,点击更改适配器设置
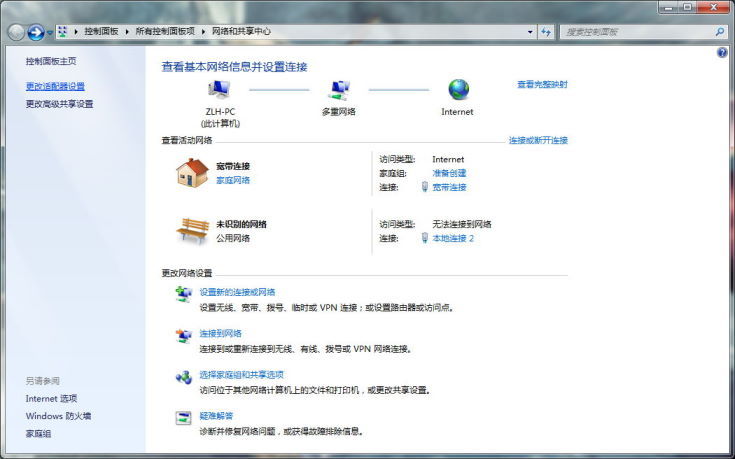
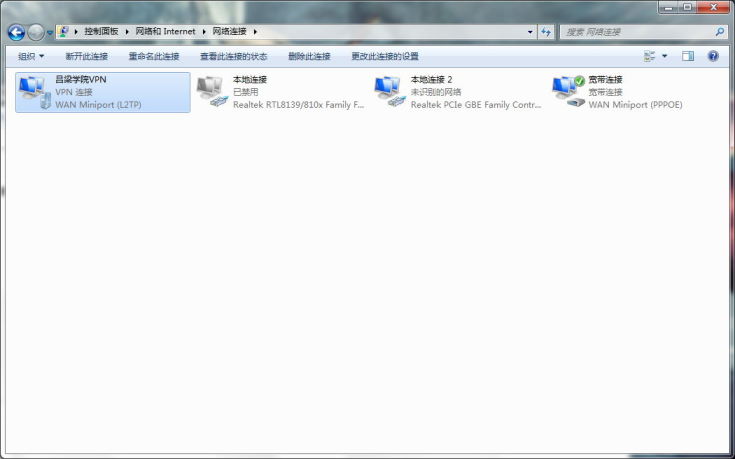
双击吕梁学院VPN
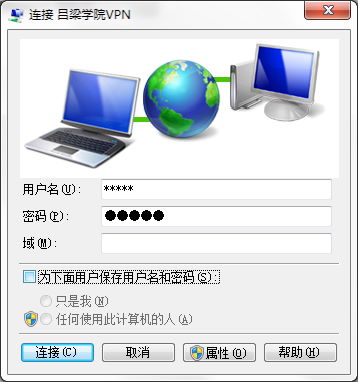
点击下面的属性
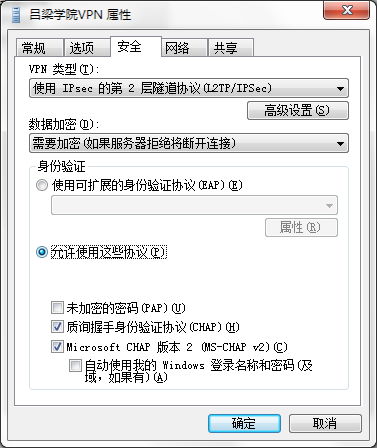
上面点安全选项卡,VPN类型如图选择(L2TP),再点高级设置
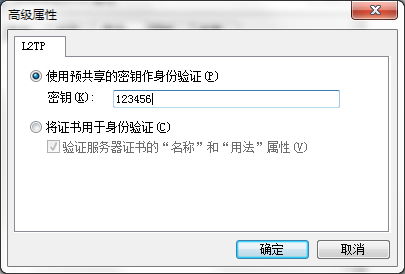
点选“使用预共享的密钥作身份验证”,在密钥一栏中输入123456,一路确定出来完成设置。
以上设置特别针对新校区用户,其他用户VPN的设置方法不变。如果出现VPN“错误 768: 因为加密数据失败连接尝试失败”的解决办法:点开始-“运行”输入“services.msc”然后在服务中找到并启动“IPSEC services”服务即可,如为了方便以后经常使用L2TP IPsec VPN,则可以把该项服务设置为“自动”。
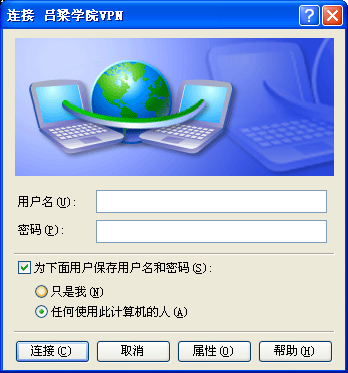
点击“属性”-“网络”
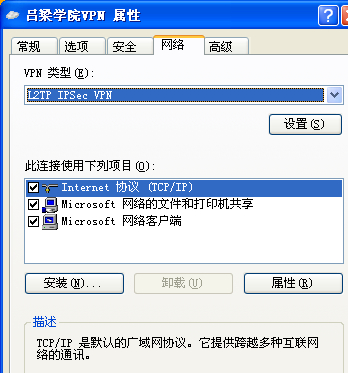
在VPN类型下拉框中选“L2TP IPSec VPN”再点击“安全”
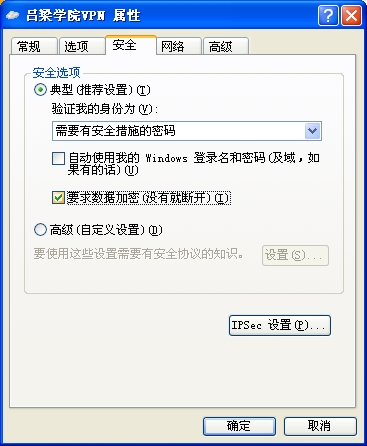
点击下面的“IPSec 设置”
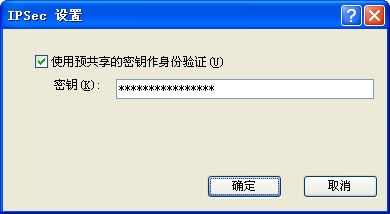
勾选“使用预共享的密钥作身份验证”,下面的“密钥”一栏中输入123456,一路确定下来完成设置。
Win7系统VPN设置
点击桌面左下角的开始标记,选择“控制面板”
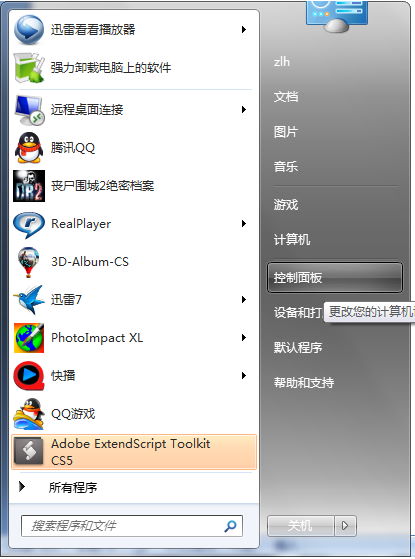
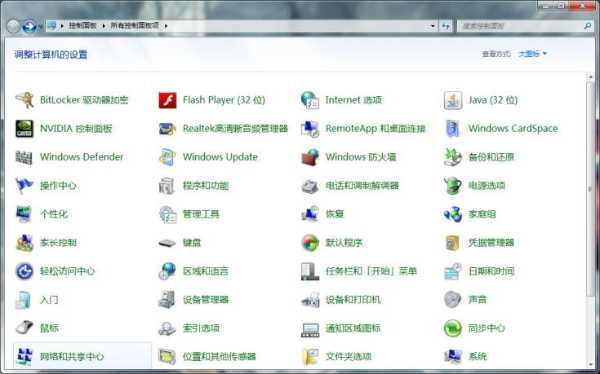
点击左下方“网络和共享中心”